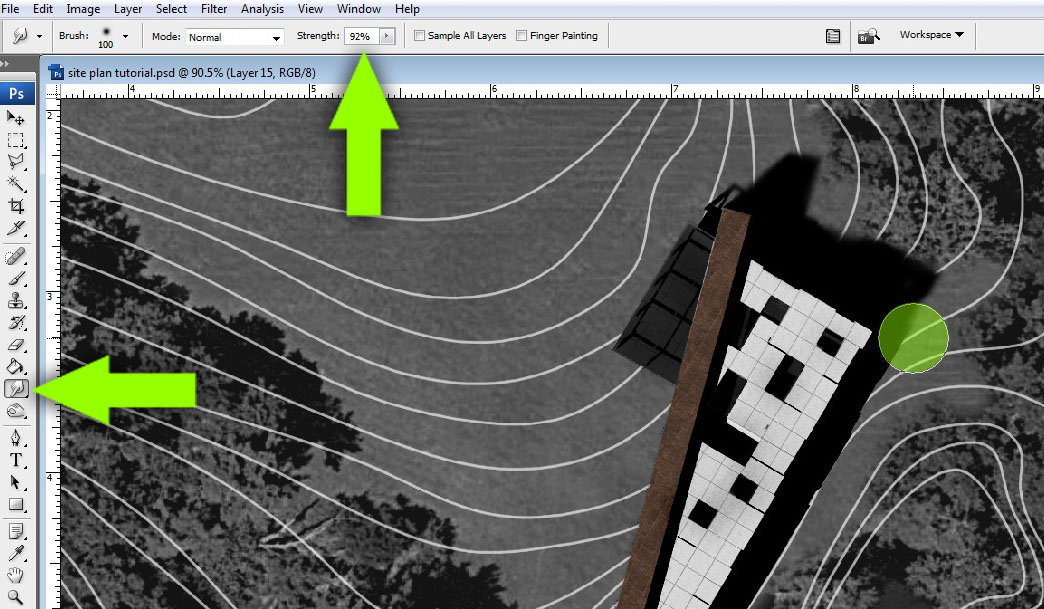快速总平面
通过这个教程,我想展示我用来创建一个干净的建筑总平面的工作流程,这个教程,像我的许多教程一样不用渲染引擎,只需要 SketchUp 导出的图片和 Photoshop,虽然我不用渲染引擎,但是一个渲染的建筑屋顶平面可以轻松取代 SketchUp 的图像。
1)开始,你需要一张分辨率尽可能高的基地的航拍图像,我更喜欢空中卫星图像用于总平面,因为它增加了 3D 模型很难得到的细节和纹理。
2)把总平面在 Photoshop 里打开,进入“图像>调整>去色”(Image>Adjustments>Desaturate)。
3)我拥有等高线地形图,但是我想要删除白色的背景并且把等高线变白,而不是黑的,要做到这一点,首先要反相等高线的图像,进入“图像>调整>反相”(Image>Adjustments>Invert)。
4)现在图片被反相了,调整图层的混合模式,在下拉菜单中,选择变亮(Lighten)模式。
总平面应该看起来像下面的图。
5)接下来,你需要从 SketchUp 中导出 3 张建筑设计的图片,大体上,一张图需要带颜色,一张图需要有边线,最后一张需要有阴影,你导出的每张图片要是独立的,这样就可以单独编辑它们,这很重要,你还要仔细检查 SketchUp 阴影的方向与地图上的阴影是否相同。
6)在 Photoshop 中打开 SketchUp 导出的“阴影纹理(Shaded with textures)”图片,然后缩放到合适的大小,有时需要花费时间来编辑背景,确保建筑是清晰可见的。
7)在 Photoshop 打开“有边线”的图片,设置图层的混合模式为“正片叠底(Multiply)模式“,这样可以移除白色的背景,降低不透明度,使得等高线看起来不那么显眼,我用有边线图片的唯一原因是为了在屋顶增加一些细节。
8)在 Photoshop 里打开“有阴影”的图片,选择“图像>调整>色阶(Image>Adjustments>Levels)”。
9)移动左边的滑块到右边,直到全黑的阴影。
10)将“阴影”的图层的混合模式设置为“正片叠底(Multiply)模式“来移除白色背景。
11)选择“涂抹”工具,设置强度为 92%,轻轻涂抹阴影的边缘,而不要触及建筑。
12)选择“橡皮擦”工具,25% 的不透明度的软刷,开始慢慢的擦阴影的边缘而不要触及建筑,阴影和建筑相交的角落应该是最深的。
13)创建一个新的图层,将它移至建筑的图层的下面,将要在背景上添加一些颜色。
14)选择“画笔”并选择柔性颗粒圆笔,不透明度 50%,从建筑向外辐射由深到浅的颜色,我这样做,可以通过颜色的变化,让建筑设计成为焦点。
15)选择图层的混合模式为“叠加(Overlay)模式”,让颜色融入图片。
我已经在学校使用这种技术完成了很多我的总平面图,它很快速,而且看起来像花了很多的时间的样子,这毕竟是一个好事,让老师觉得你努力工作了:)。
版权声明:未经授权,不得转发。
翻译的有些生涩,忘见谅并指出改正。
本文链接:http://www.lyh2.com/architecture-tutorial/2014/5/14/site-plan-tutorial
原文链接:http://visualizingarchitecture.com/tutorial-quick-site-plans-2/