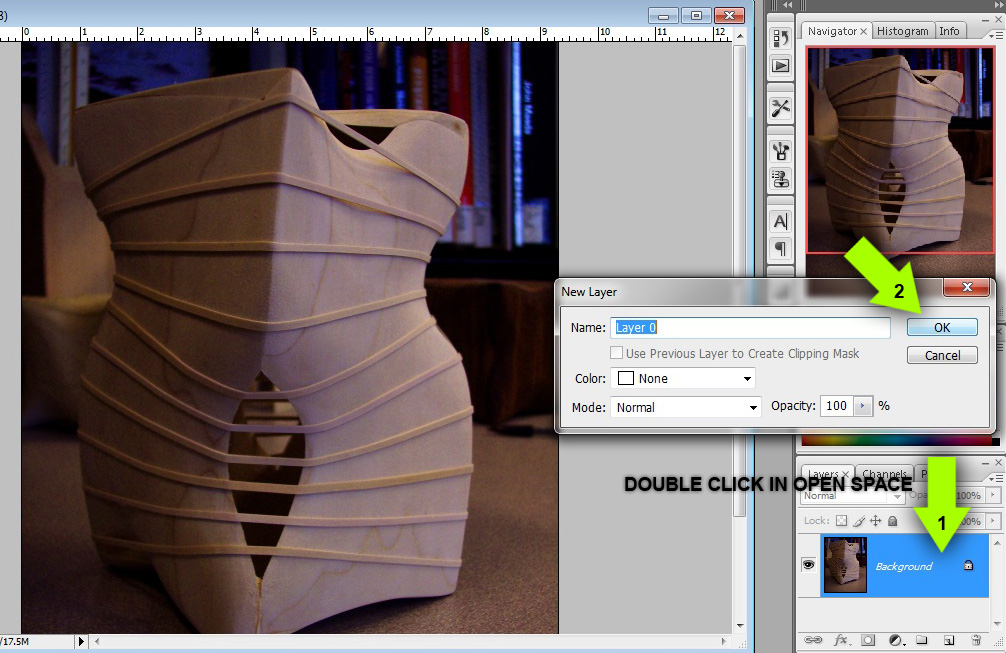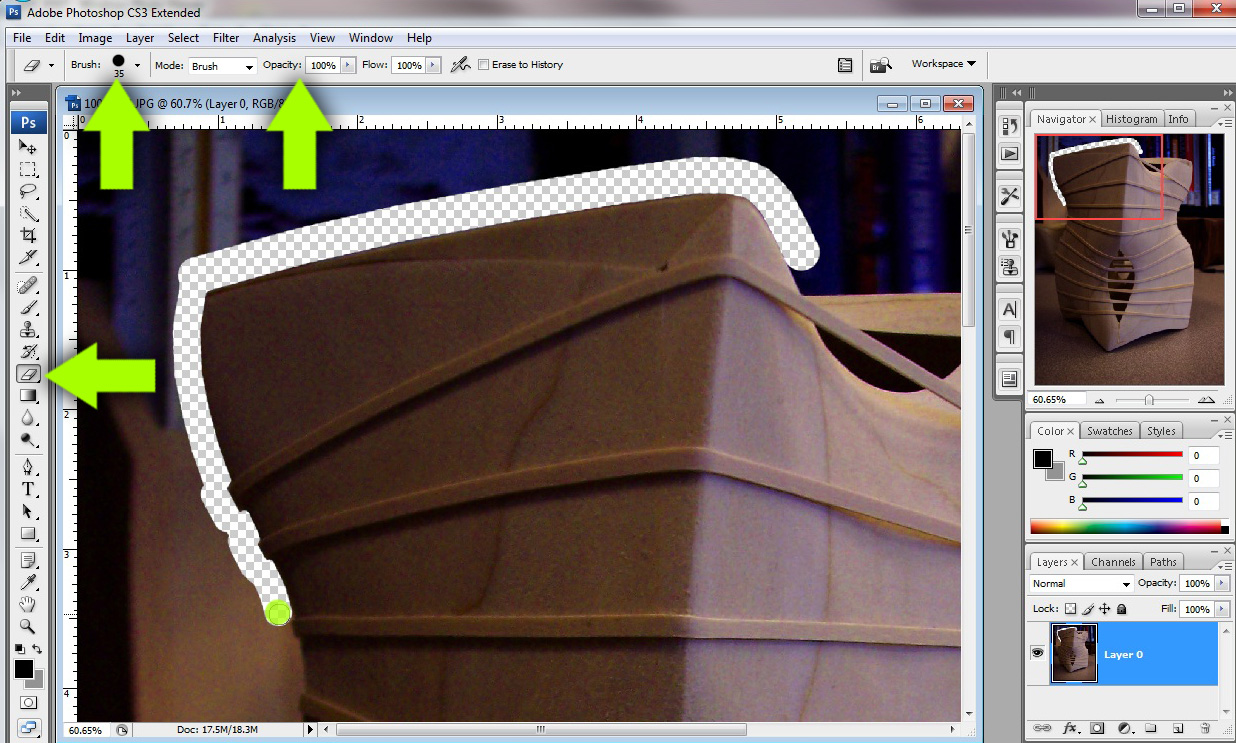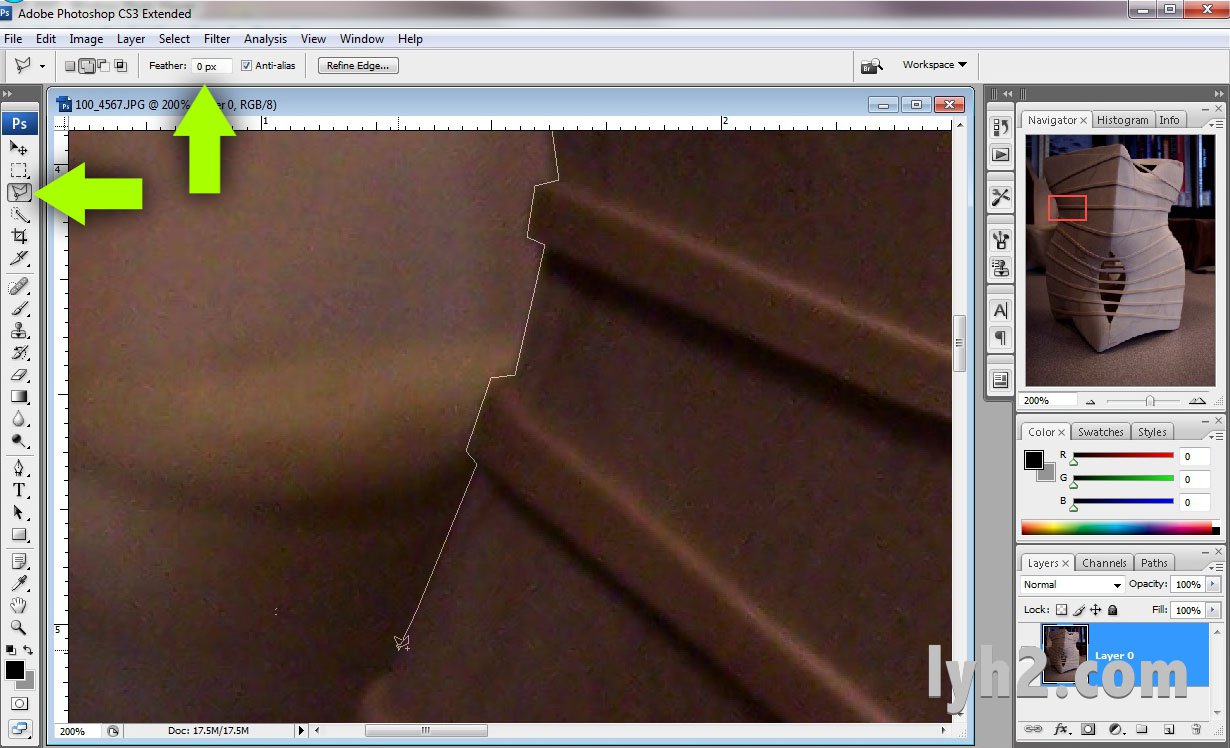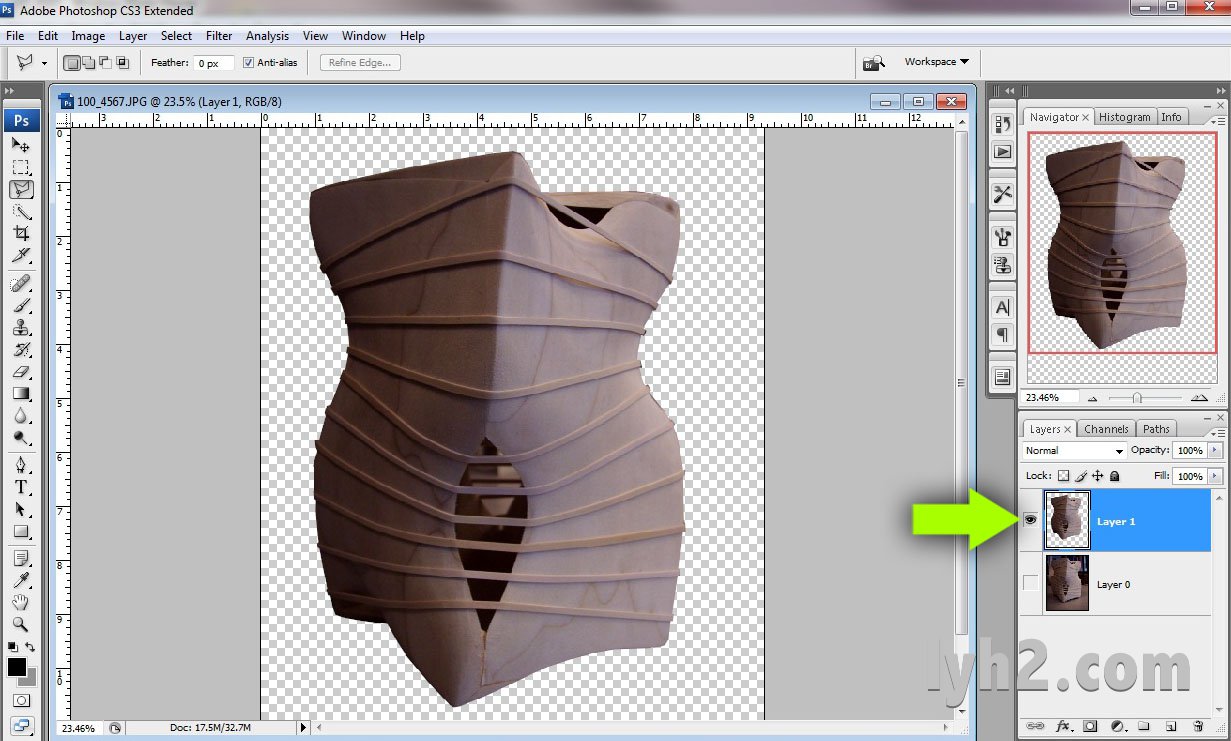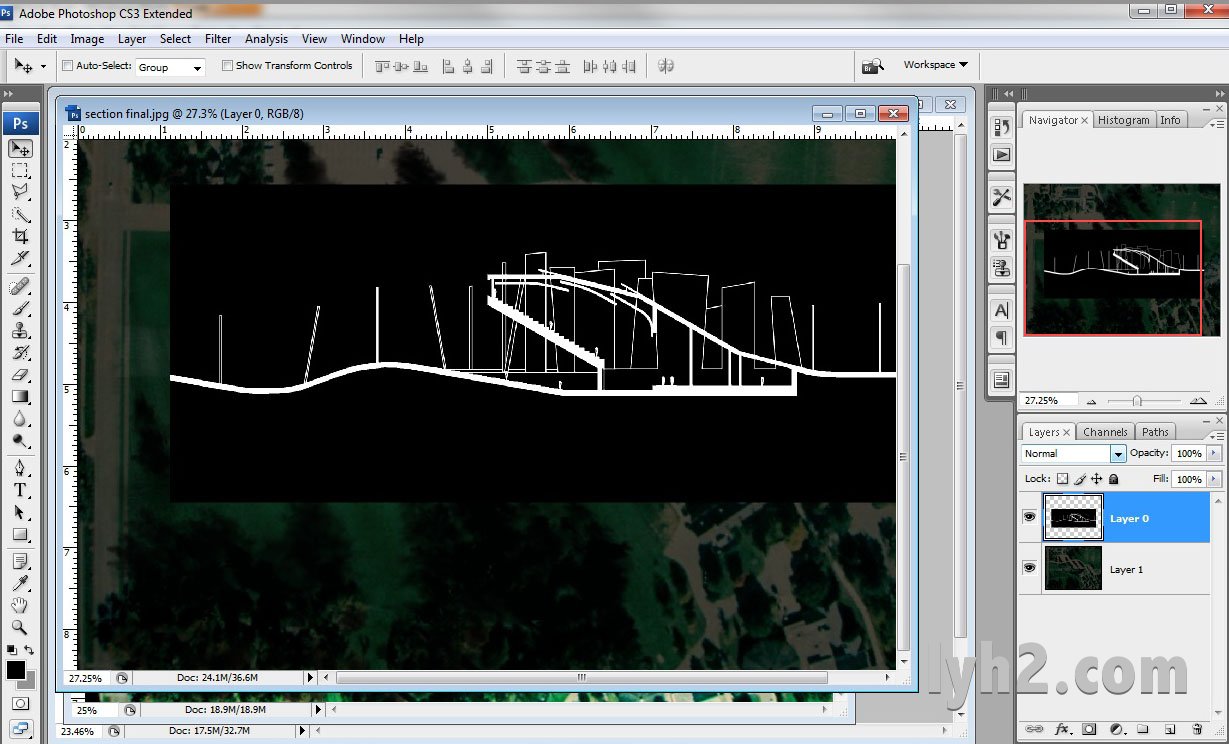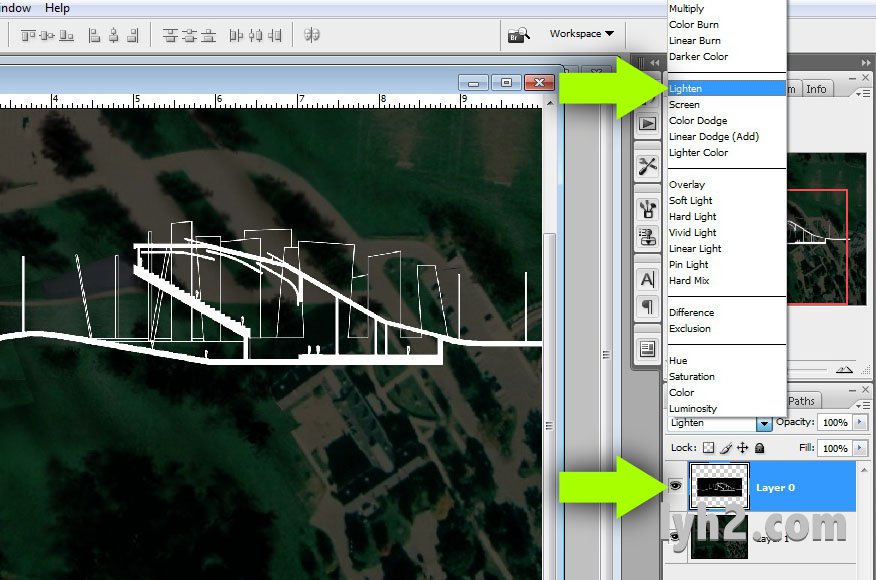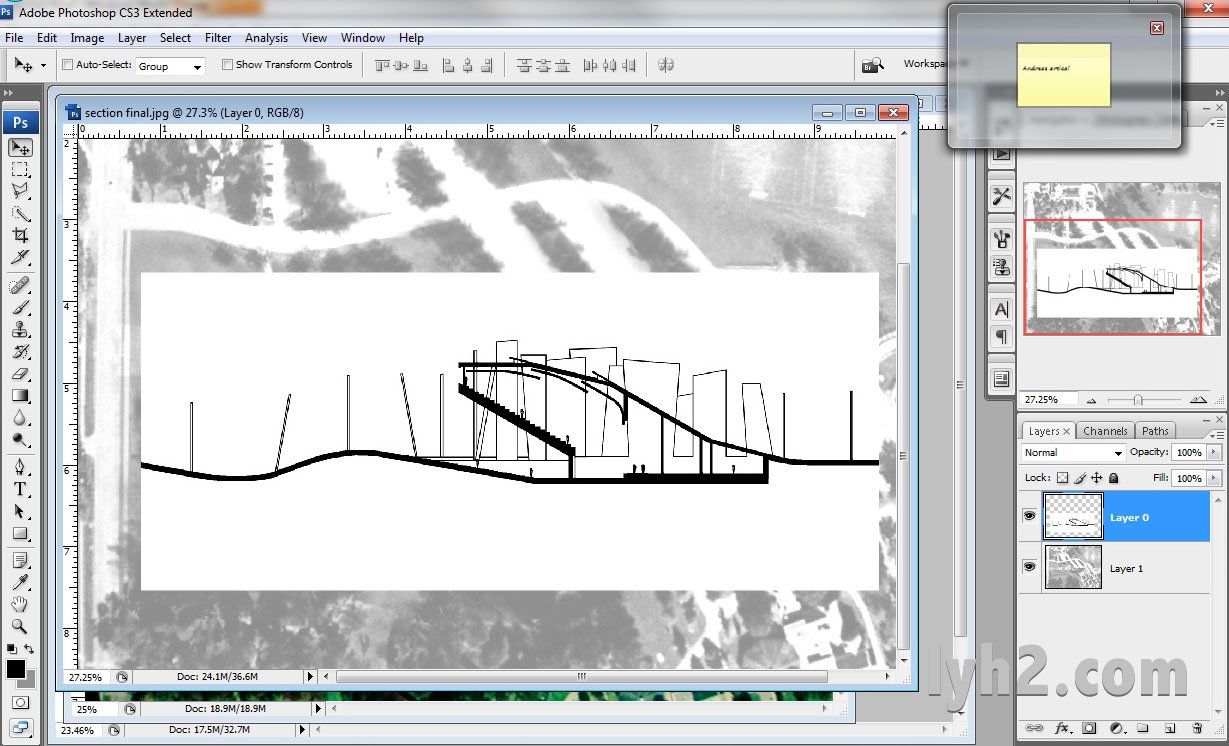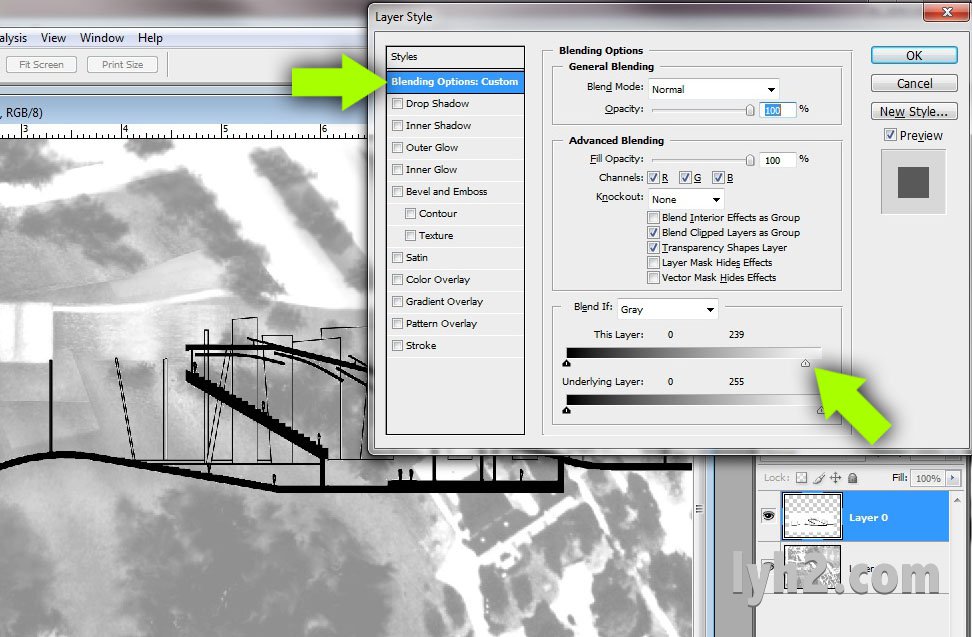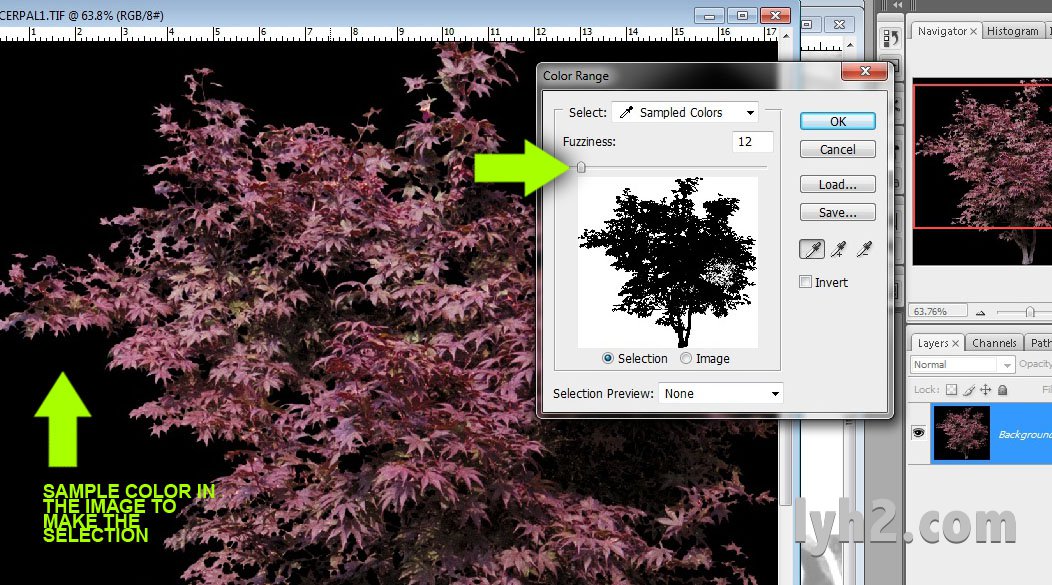修图小技巧:扣图
怎样扣图:方法 1 蛮力
多年来,我遇到过很多方法来提取图片中的物体。我仍然使用它们中的大多数,主要是因为每个方法适用于特定的情况,而其它方法不行。有 7 个技术将解释,但我敢肯定有更多我不知道的。如果你知道更多,请发表评论。我一直在寻找新的方法来加快我的后期处理。
方法 1:这种技术是最简单,蛮力的方法来从背景中分离对象。你会发现,在下图中背景很复杂,有很多颜色和几何形状,但被提取的对象是简单的。这让方法 1 是一个很好的候选方法。它不会占用太多的时间和经历来环绕擦除物体。
1. 要做的第一件事是解锁背景图层,这样背景可以被擦除。双击图层面板中的图层名称旁边的空间。会出现一个对话框,选择“确定”。
2. 选择“橡皮擦”工具,并确保笔刷的大小是小笔刷,不透明度为 100%。有一个重要的提示使得这个方法更容易一点。单机对象的边缘使用橡皮擦来抹除。然后按住“Shift”键,然后沿边缘按一下其它的位置。在点击的两者之间绘制一条直线。使用这种方法相比自由的擦除会更快、更精确。
3. 随着对象周围的路径已经被擦除,可以增加笔刷的大小进行擦除背景的其余部分。就是这样,你只剩下了你需要的对象,你可以把它拖入其它渲染图中使用。
怎样扣图:方法 2 图层蒙板
除了一件事,方法 2 和方法 1 是非常相似的。由于使用了图层蒙板,这种方法保留了所有的原始图片信息,所以擦除的部分可以被恢复或者稍后再编辑。在我的教程里,我不会经常使用这种方法,因为它对于刚开始使用 Photoshop 的同学们过于复杂,但是,我自己坚持在所有的渲染图中使用这个方法。你可以在任何情况下保存图片信息,总是一件好事。
1. 随着图片打开,解锁背景(看方法 1),选择在图层面板底部的“图层遮罩”图标。一个白色的框会出现在图层缩略图的旁边。
2. 确保遮罩被选中,然后选择“笔刷工具”("Brush Tool")。设置笔刷颜色为黑色并沿着物体四周开始画。你会发现背景被清除。遮罩通过使用灰黑色色调实现。遮罩里的黑色将会使图片透明,白色会使图片不透明。
3. 继续擦出背景剩余的部分。如果你想找回部分背景,只需简单的把笔刷换成白色并画你想让图片重新出现的地方。
怎样扣图:方法 3 多边形工具
方法 3 允许你精确的选择。它也像遮罩一样易于使用,它保留着大量的原始图片信息。
1. 在 Photoshop 里打开图片,并选择多边形工具。设置羽化(feather)为 0 像素获得一个锐利的选区。开始描绘出你想要抠的图形。按住“Shift”将会增加到选区,按住“Alt”将会从选区中删除。双击将会关闭选区。
2. 完成选择后,在选区内右键并选择“通过拷贝的图层”("Layer via Copy")。现在选区将会被拷贝成一个新图层,使得图片完好无损。
3. 物体现在从背景被分离并且可以被用于渲染图。这个方法会比之前的方法稍微快一点,因为可以少花费时间在擦除背景上。
怎样扣图:方法 4 图层混合模式
图层混合模式是我在 Photoshop 里找到的最省时的方法。方法 4 使用图层混合模式来“隐藏”图片的某些区域。这种用法最好在前景和背景区分明显的图片,例如文字或者线条等。
1. 这种方法,我想要移除剖面图的黑色背景,所以我仅仅留下了线条而绿色的鸟瞰图叠加在下面。这不需要使用遮罩或者多边形工具,因为抠图的工作量太大而且效果一般。
2. 对于想要隐藏暗色区域并保持亮色区域的图片,例如这个例子的线条,设置图层混合模式为“变亮”("Lighten")。
3. 眨眼间,黑色背景就消失了,只剩下了白色线条。在下一个例子中,我想要举个反例,我想要移除白色背景,所以我会留下黑色线条。
4. 对于想要隐藏亮色区域并保持暗色区域的图片,设置混合模式为“正片叠底”("Multiply")。
怎样扣图:方法 5 图层样式(LAYER STYLES)
不是很多人知道这个方法并且我承认,我也不太用。这是一个炫耀你技术的好方法。它用了在图层样式里的一些方法。
1. 在 Photoshop 里打开图片,在图层面板双击图层名字附近的区域。这会弹出对话框。
2. 在对话框里,确保“混合选项:自定义”("Blending Options: Custom")是高亮的。然后在右边区域内找到“Blend If”并开始调整“这个图层”("This Layer")的滑块。你会发现拖拽白色滑块将会开始隐藏图片的亮色区域。滑的越多,隐藏的也越多。
3. 想获得更多控制,在滑动的时候按住“Crtl”。三角滑块会分开,这会允许你精确控制图片隐藏的部分。
怎样扣图:方法 6 颜色范围(COLOR RANGE)
有时你也许会遭遇一种情况,背景是一个简单的渐变色。然而,颜色与你想抠图物体的色调是相似的,所以混合模式没有用。也许也行,但是很复杂很麻烦,这种方法不可取。那么使用“颜色范围”("COLOR RANGE")来选择背景是一个有希望的选择。
1. 在这个例子里,我想要移除树的背景。首先,从背景图层里解锁图层。接着,进入“选择>颜色范围”(Select>Color Range),将会弹出一个对话框。
2. 用滴管提取背景颜色的样本,在这个情况下,黑色背景。接着,通过滑块调整颜色容差(Fuzziness),色调就是选区。
3. 点击确定(OK),然后背景会被选中。到这里,你可以删除它,也可以把它变为遮罩稍后编辑。
怎样扣图:方法 7 魔棒(MAGIC WAND)
最后但并非最不重要的,方法 7 描述的是魔棒工具的使用。这个工具在 Photoshop 用户中非常流行,但是对我来说名过其实。只有特定情况下我才发现它效果拔群。大多数时候,选区会太不精确,而我发现我花了很多时间在调整容差(Tolerance)上。不管怎样,讲一下如何用。
1. 在 Photoshop 里打开图片。选择“魔棒”工具同时设置容差。高容差将会让你选择大范围的颜色,而小范围的容差将会只让你选择与原始颜色十分相近的。
2. 在这种情况下,第一次选择没有抓取到所有的背景。在按住“Shift”的情况下,我可以增加选区。按住“Alt”可以让我移除部分选区。经过一些时间,大多数背景被选中并可以被移除。
版权声明:未经授权,不得转发。
翻译的有些生涩,忘见谅并指出改正。
本文链接:http://www.lyh2.com/architecture-tutorial/2014/5/23/cut-out
原文链接:http://visualizingarchitecture.com/cutting-out-objects-7-methods/