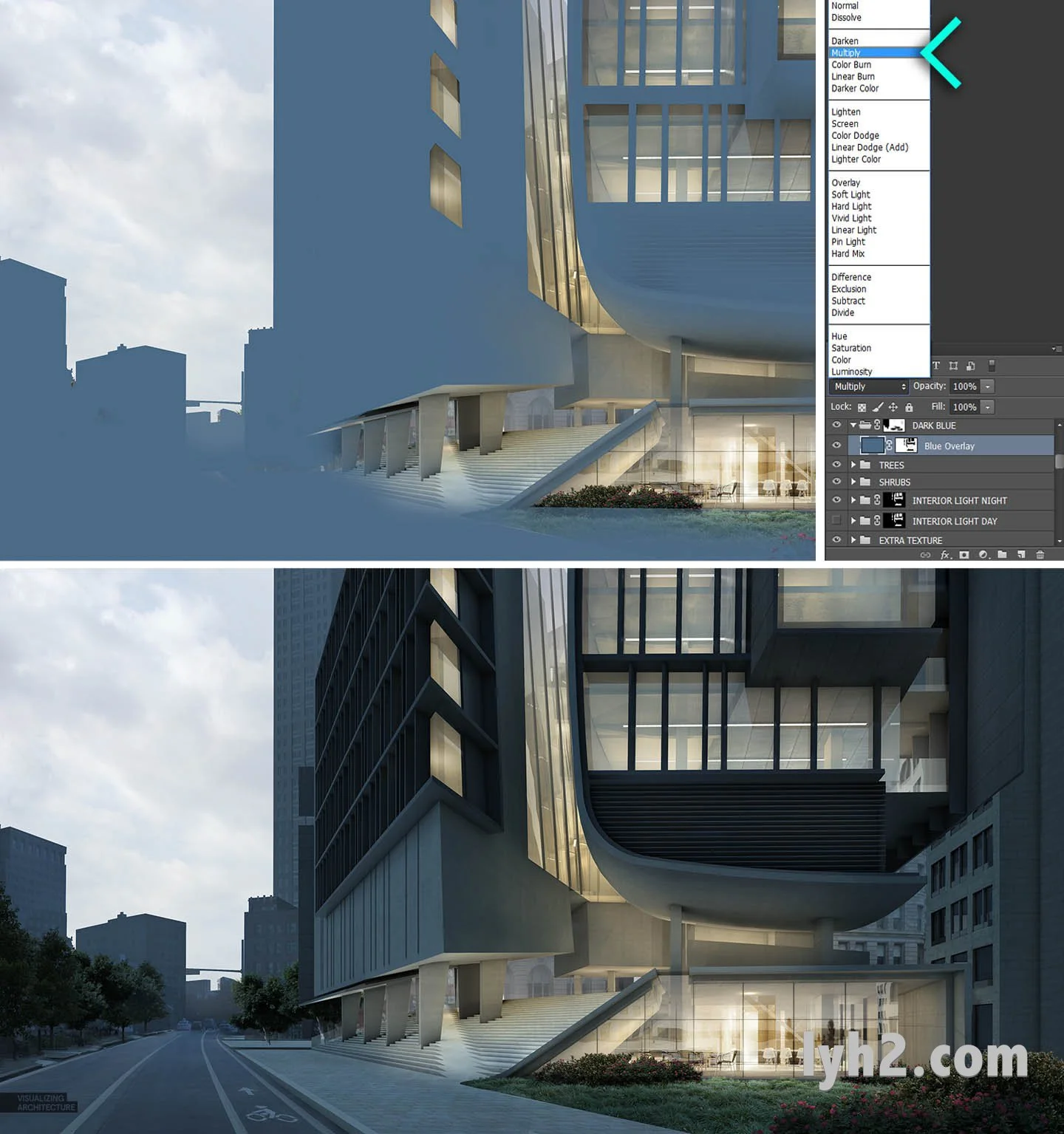日景到夜景:全部 Photoshop
我之前的一个关于这个场地的教程描述了一个只使用 Photoshop 完成夜景的工作流程。那个教程使用了一个从 SketchUp 导出的基础图片。如果你不习惯于设置 Kerkythea 或者 V-Ray 渲染器的夜景和外部照明的参数,那么这个工作流程是简单且有用的工具。并且,同样的工作流程对于更加复杂和困难的场景一样有用,我在这篇帖子里尝试这一点。基于我完成的上一篇文章的基础上,我意识到日景可以很容易地转移到夜景,产生一个更引人注目的渲染图。每个人都喜欢一个漂亮的夜景,但是他们也往往最吓人。下面的步骤将会告诉你,我是怎样从上一篇博文中完成的一张渲染日景,通过 Photoshop 的工作流程变成一张夜景。
1. 在原始的渲染图里关闭图层
第一步就是在原始的日景场景里去掉一些不能在夜景用的图层。这些图层包括例如,HDR 效果,暖色的颜色叠加,还有雾气。我也把汽车和人物的图层关掉了。
2. 移除锐利的阴影
也许最难的一步就是编辑掉所有由太阳产生的锐利的阴影。在大多数情况下,我使用了“克隆图章工具”(Clone Stamp Tool)来编辑移除它们。树的阴影是单独的图层,所以我可以很容易的关闭它们。这是很重要的一步,因为在场景里留下这些锐利的阴影,将会混淆视听,让人感觉太阳还是在升起着,即使我们尝试说明这是一个夜景。
3. 变暗图片
这是工作流程的核心。图片需要变暗,通过蓝色画笔来填充画布,并设置图层混合模式为“正片叠底”(Multiply)来很简单的完成。一旦完成这个,然后我会编辑遮罩来移除部分蓝色,这样天空和室内可以漏出来。这一步快速的完成了一个很不错的夜景基础图片。
4. 新天空
从白天改变到黑天,天空扮演了很重要的角色。你会意识到夜间的天空其实没有比白天的天空暗多少。唯一的不同是云彩会暗一点。有一个暗一点的天空是不错的,但是我喜欢亮色天空和暗色建筑的对比度。我也确信通过路上的反射和亮一点的天空,将会帮助增加渲染图的戏剧性。
5. 灯光
时间需要都花费在场景里,手动涂抹灯光。我专注于点亮建筑的下方和大型幕墙的里面。我也在大型金属窗楞和周围建筑的窗户上零星点缀了一些灯光。我有一个教程专门介绍了如何完成,看这里。
6. 湿的地面
在夜景里,我常爱干的事就是让场景看起来像是刚下过雨一样。过程很简单,但是效果拔群。它也增加了另一个令渲染图错综复杂的图层,让人们看起来更加真实。我之前有一个视频教程解释了怎样完成这些,虽然我的方法有一点微微的改变。如果我有时间,我也许会把每一步都拆成一个微教程。
7. 人物
为了给人们是刚下过雨的感觉,我插入了一堆举着雨伞和雨具的人。我不想让人物在建筑前面太抢镜,所以用剪影代替。因此我把他们降低饱和度并变暗,把雨伞也都变成黑色。这让注意力都集中在建筑的情况下,不失道路的活力。
8. 颜色编辑
最后一步,我用 Topaz 编辑了颜色。我的目标是增加更多的细节和对比,并变暗了一点图片,并把整个渲染图的颜色都统一起来。
如果你还没有明白,查看我的“SketchUp 用 Photoshop 出效果图:外部灯光照明”,可以获得一个更容易理解的教程,告诉你怎样把日景变成夜景。
版权声明:未经授权,不得转发。
翻译的有些生涩,忘见谅并指出改正。
本文链接:http://www.lyh2.com/architecture-tutorial/2015/5/5/day-to-night-all-photoshop/
原文链接:http://visualizingarchitecture.com/day-to-night-all-photoshop/