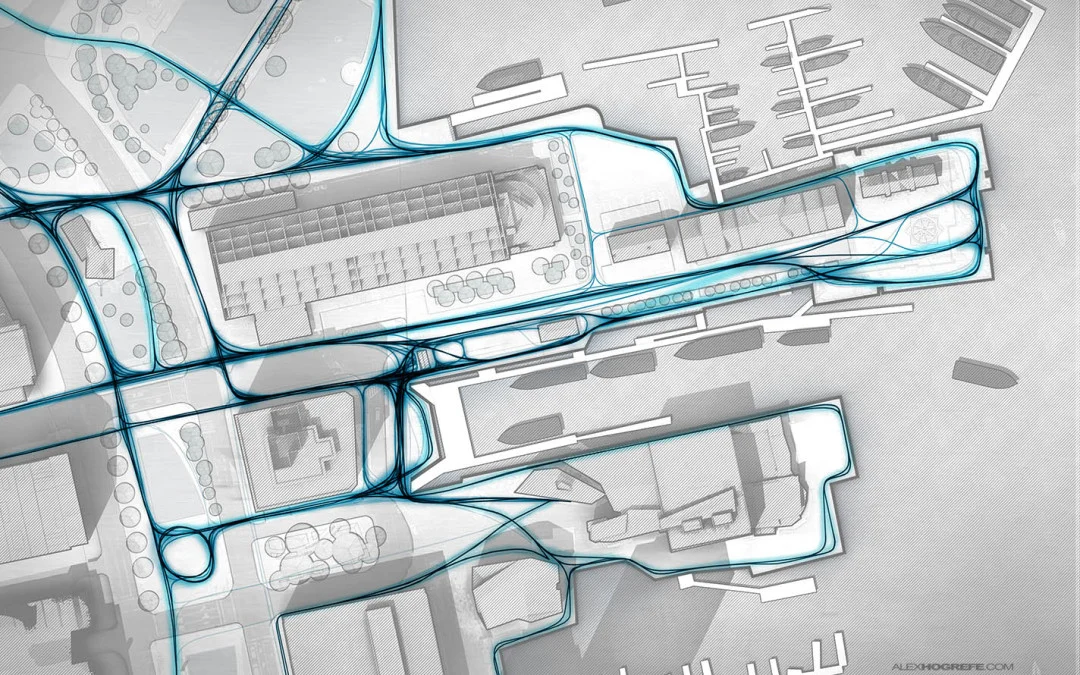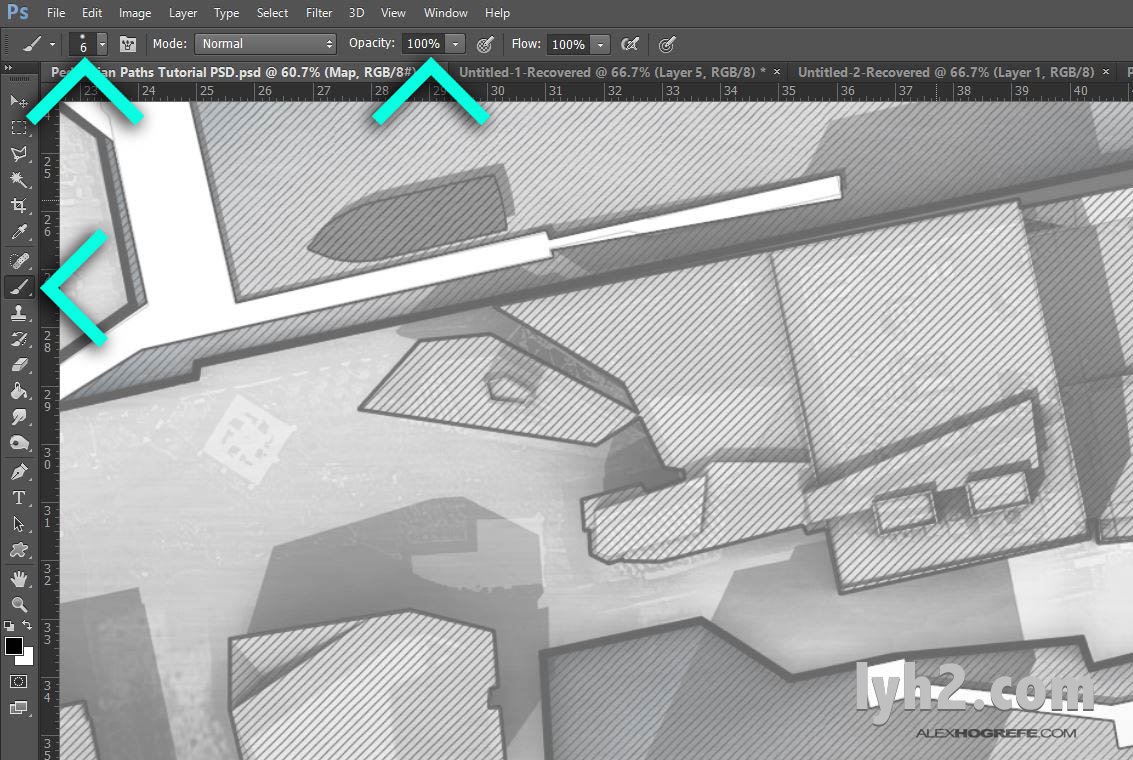大地分析图:人流分析
我收到很多 E-mail 的询问,问我能不能讲一讲我是如何创建上一篇博文那样的人流分析图。有很多方法可以产生线条。在过去,我也许会在 CAD 里使用多段线工具(Spline Tool)。 这些线条在 Illustrator 里画也很容易。然而,不是很多人在 Photoshop 里知道或者使用钢笔工具(Pen Tool)。它跟 Illustrator 类似但是有一些不同。在这种情况下,我会使用钢笔工具(Pen Tool)来创建一个路径,我然后让笔刷工具(Brush Tool)路径跟随它。
1. 设置笔刷
我首先需要设置笔刷,因为我需要使用它给创建好的路径描边。这一步的设置将会决定线条的宽度、颜色、硬度和不透明度。我选择一个硬笔刷(Hard Brush),6 像素大小,100% 的不透明度,黑颜色。你也许需要画一些线条来测试并决定适合你的尺寸。
2. 设置钢笔工具并开始创建路径
在选择钢笔工具以前, 你需要先创建一个新图层。路径将不会在图层面板里显示但是描边的笔触会画在这个图层上。现在,选择钢笔工具并确保钢笔设置顶端工具栏中的“路径”("Path")选项被选中。
钢笔工具激活以后,就开始画路径。为了创建弧形路径,在选择路径点的时候点击并拖拽它。这将创建手柄,可以被用来控制那个点的弧线的尺寸和形状。
3. 路径描边
一旦你获得了想要的路径,在路径附近右键并选择“路径描边”("Stroke Path")。如果此选项是灰色的,仔细检查你在上一步中创建的图层是否被选中。
接着就会弹出一个对话框,询问你想使用什么工具描边。我们想用“笔刷”工具,这是我们在第一步的时候设置好的。然后选择“确定”("OK")。
要完成路径,敲击回车就行了。重复上述步骤来创建每个路径。
4. 生成许多不同不透明度的路径
我想要创建一个路径的层级来体现交通的流量密度。这要通过线条的密度和不同的不透明度两个方面来体现。对于这张图片,我创建了三个不同的路径图层。第一个图层被设置为 100% 的不透明度,第二个为 50%,第三个为 15%。
5. 增加线条发光
我想要线条在分析图里有更好的存在感,所以增加一个轻微的发光是一个好选择。这个只需要简单的通过笔刷工具来实现。我使用了一个软笔刷,90 像素大小并设置不透明度为 12%。在线条密集或者相交的地方,我叠加了一些黑色。
我也复制暗色路径的图层并使用了一个高斯模糊(Gaussian Blur)。
我移除了背景,所以这个步骤可以让图面看的更清楚。
6. 增加颜色
为了进一步凸显路径,我将要增加颜色。为了更简单,首先要合并所有的路径图层。也许你首先最好能够复制这些图层并隐藏它们,以防不测,日后如果你需要,这些原始图层可以给你救急。要合并,选择所有的图层路径,右键其中的一个图层,然后选择“合并图层”("Merge Layers")。
一旦图层合并了,右键这个合并的新图层并选择“复制图层”("Duplicate Layer")。
选择这个复制图层,在顶部选择“图像>调整>色相/饱和度”("Image>Adjustments>Hue Saturation")。在对话框里,首先选中“着色”("Colorize")。然后移动“亮度”("Lightness")滑块到右边让线条变亮。再移动“饱和度”("Saturation")滑块到右边来增加颜色。最后,调整“色相”("Hue")滑块到你喜欢的色调。
7. 设置图层叠加(Overlay)
最后,把有颜色的图层设置混合模式(Blend Mode)为“叠加”("Overlay")。这将帮助把颜色融合到图片中,并让暗色的线条在下面显现。
最终的结果是创建了一系列的圆滑曲线,而不需要借助额外的软件,例如 Illustrator 或者 CAD。
版权声明:未经授权,不得转发。
翻译的有些生涩,忘见谅并指出改正。
本文链接:http://www.lyh2.com/architecture-tutorial/2015/2/28/diagrams-pedestrian-paths
原文链接:http://visualizingarchitecture.com/diagrams-pedestrian-paths/